Tutorial 1 - ModelSim & SystemVerilog
Updated 2020-09-15
This document covers how to setup the Linux environment to use ModelSim, compiling and synthesizing SystemVerilog files, and configuring ModelSim to simulate a testbench. This document is a revision of Dr. Shekhar’s tutorials1.
Tools Overview
Verilog (.v filetype) and SystemVerilog (.sv filetype) are hardware description landugage files we use to construct hardware and state-machines. SystemVerilog is like Verilog but newer.
In this tutorial, I will work with SystemVerilog, but I will also refer to it as Verilog for the sake of convenience .
ModelSim is an IDE for writing, compiling, and simulating Verilog projects. To run Modelsim, use the following commands:
Environment Setup
In this section, we will setup the Linux environment ready for the tools, take care of licensing issues, and start using the tools.
Working Directory
We will create a working directory where our ModelSim project files and other generated files will live. One option is to make a ModelSim_StudentNumber directory in your home directory — where StudentNumber is your UBC student number or ECE account ID. Once you made the directory, descend into that directory:
mkdir ModelSim_StudentNumber
cd ModelSim_StudentNumber
ModelSim
In our working directory, source the ModelSim .csh file to automatically set up the environment and licensing. After sourcing the file, we can launch ModelSim using the command vsim.
source /CMC/scripts/mentor.modelsim.10.7c.csh
vsim -64 &
Note
- Use
-64flag when runningvsimto use 64-bit version of the ModelSim software.- Adding
&starts the ModelSim process in the background so you can continue to use the terminal/command line.
Once ModelSim launches, we should see this screen (Figure 1):
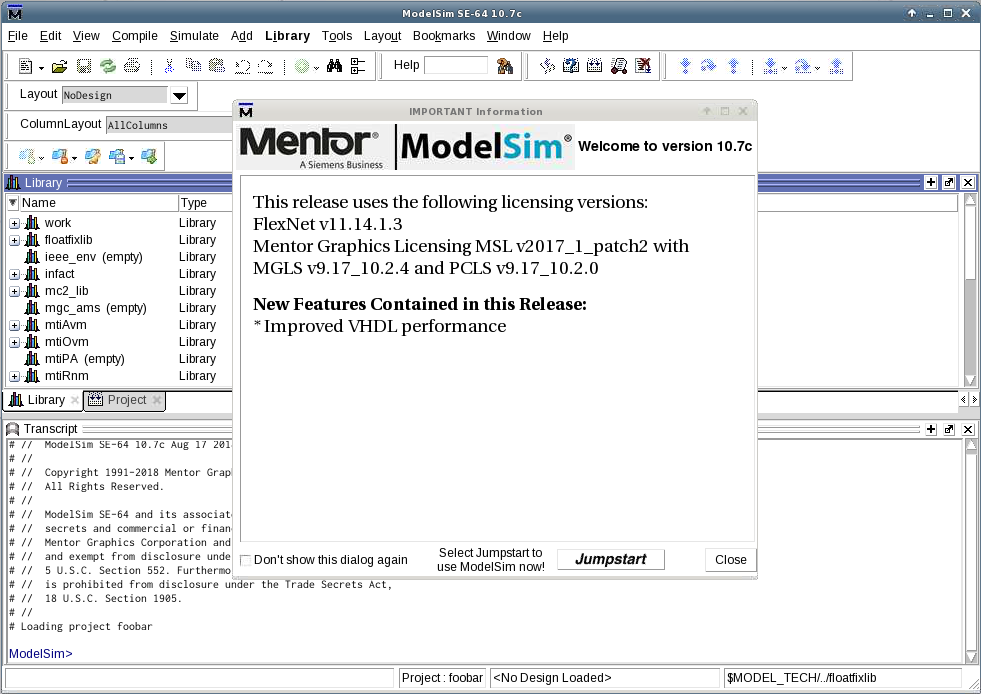
Optional Shortcut
If you find typing out the command to be tedious every time you want to start ModelSim, you can assign an alias to run the same commands. Simply open your
.cshrcfile from your home directory and add the line:# Inside '.cshrc' alias modelsim 'source /CMC/scripts/mentor.modelsim.10.3.csh && vsim -64 &'Then reset your shell environment by sourcing the
.cshrcfile, then you can use the alias to launch ModelSim.source ~/.cshrc modelsim
SystemVerilog Files
In this section, we will learn how to create a new project, use ModelSim’s built in code editor, and compile Verilog files.
Create a New Project
To create a new project, go to ModelSim’s menu bar and select File → New → Project… and a Create Project window will appear. Enter the Project Name, Project Location, and Default Library Name:
- Project Name: Set project name to ELEC402_PRJ<project number>_<student number>.
- Project Location: Browse and select the working directory created in Working Directory Section.
- Default Library Name: Leave it as work.
The Create Project window should look like this in Figure 2.
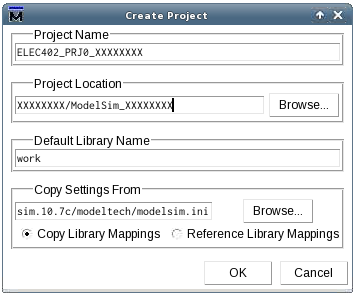
Click OK to finish creating the project. A new window will appear to prompt to add project files to the project as depicted in Figure 3a. We can either create a new file by clicking on Create New File or add existing file by clicking on Add Existing File.
Let us create a new file. A new Create Project File window will appear. Fill in the File Name — which should reflect the function and name of the module to be created. In this tutorial, I’ve chosen the name “up_counter” Then, select the type of the file to SystemVerilog. Finally, the window should look like Figure 3b. Click OK and return to ModelSim main window.
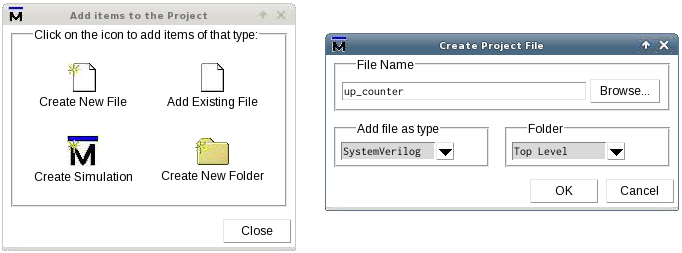
Write Verilog Modules
Back in the main ModelSim window within the Projects tab, notice that we have a new file added to the project as shown in Figure 4a. Right click on the file then select Edit from the context menu to start editing the file. A new code editor panel, as shown in Figure 4b will appear.
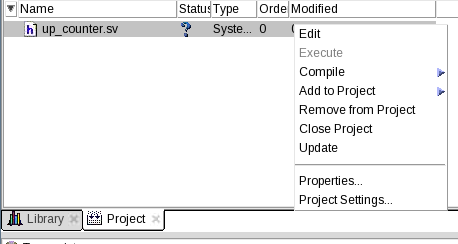
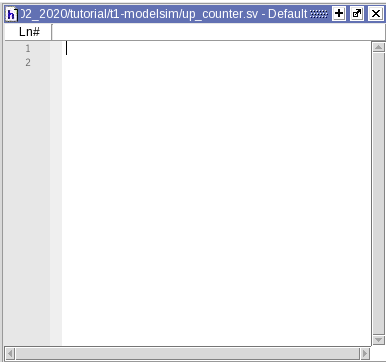
Next, we write SystemVerilog code in the editor. In this tutorial, we implement a simple 8-bit counter that counts from 0 to 255 with an en (enable) signal and synchronous reset. The sample code is in Code 1.
/* Name:
* Student ID: XXXXXXXX
* Purpose: A simple up-counter
*/
module up_counter (
input logic clk,
input logic rst,
input logic en,
output logic[7:0] count
);
always_ff @(posedge clk) begin
if (rst) begin
count <= 0;
end
else if (en) begin
count <= count + 1;
end
end
endmodule
Note
Follow good coding practice such as including inserting detailed comments in the code. This is important for yourself in the future, and others reading your code — this includes the TA’s who will be grading your code.
Compilation
To compile files in the project, you can either:
- Right-click the file in the Project tab and select Compile Selected from the context menu. Or,
- Right-click anywhere in the Project tab and select Compile All from the context menu to compile all files in the project. Or,
- Click the Compile menu from the menu bar and do either of the two above.
During compilation, pay attention to the Transcript window as well as the file status.
If the file has any errors, the file status will change to a red X (❌) with corresponding error messages in the transcript: # Compile of <file_name>.sv failed with ## errors. Click on the error message opens another window containing detailed descriptions of the errors. You should go back to the editor and correct the errors. Try compiling again after the correction.
If the file has no errors, the file status will cahnge to a green checkmark (✓) with a corresponding message in the transcript: # Compile of <file_name>.sv was successful.
Note
ModelSim does not check if the provided SystemVerilog code is synthesizable. Try to ensure that you are using synthesizable SystemVerilog to avoid trouble later on.
Testbench Module Files
Let’s make a testbench. Right-click anywhere in Project tab and select Add to Project → New File… from the context menu. Follow the procedure outlined in the Create a New Project section.
Set the testbench file name to be <module_name>_TB.sv and repeat the process as we did for up_counter.sv.
In this tutorial, we will use the following sample testbench SystemVerilog code as shown in Code 2.
// Specify simulation timescape
// Format: unit step / resolution
`timescale 1ns/1ps
module up_counter_tb;
// Testbench wires
logic [7:0] count;
logic clk, en, rst;
// Instantiate the module to test
up_counter DUT(.*);
// Initialize signals
initial begin
{clk, en, rst} = 3'b001;
end
// Release reset signal and activate enable signal
// (after 15-unit delay)
initial begin
#15;
rst = 0;
en = 1;
end
// Clock
always begin
#10 clk = ~clk;
end
endmodule
In certain situiations, it is nice to have the testbench write output files. In Code 3, we create a file pointer and write the signal values to the file upon every positive clock edge. To use, place the code in Code 3 inside the up_counter_tb module. This is not synthesizable SystemVerilog code, so only use this in ModelSim testbenches.
integer file_out;
// open file and write header
initial begin
file_out = $fopen("up_counter_tb.csv", "wb");
$fstrobe(file_out, "time,clk,rst,en,count");
end
// write a line on every cycle
always @(posedge clk) begin
$fstrobe(file_out, "%3d,%b,%b,%b,%d", $time, clk, rst, en, count);
end
Unsynthesized Simulation
After ensuring both module and testbench SystemVerilog files are compiled without errors, we can run simuations and visualize signals as waveforms. In this section, we will go through how to setup and run a ModelSim simulationfor unsynthesized designs.
Simulation Configuration
Open Start Simulation window by going to the menubar and selecting Simulate → Start Simulation. Under Design tab, expand work library by clicking on + button, then select the testbench module — in this case, it’s up_counter_tb. See Figure 5.
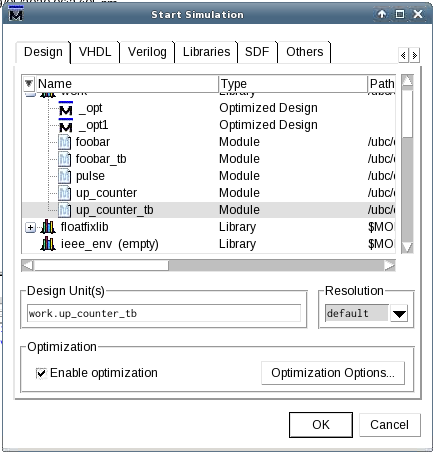
At the time of writing, ModelSim SE-64 10.7c has deprecated simulation without optimization (unchecking Enable optimization will produce an error). But we would still like to play around and explore all signals in the module. So let’s fix that.
Click Optimization Options button in the Start Simulation window. This will open a new Optimization Options window. Under Visibility tab, select Apply full visibility to all modules (full debug mode) as shown in Figure 6. Click OK to finish.
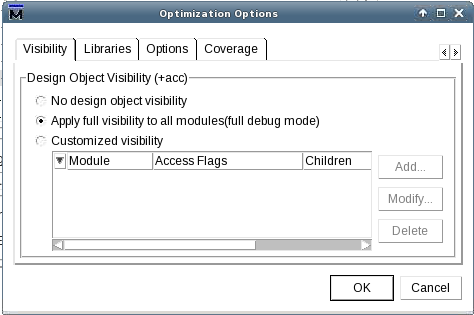
Finally, click OK to enter the simulation environment.
Add Signals to Waveforms
After starting simulation mode, ModelSim reconfigures its layout so that it looks like Figure 7.
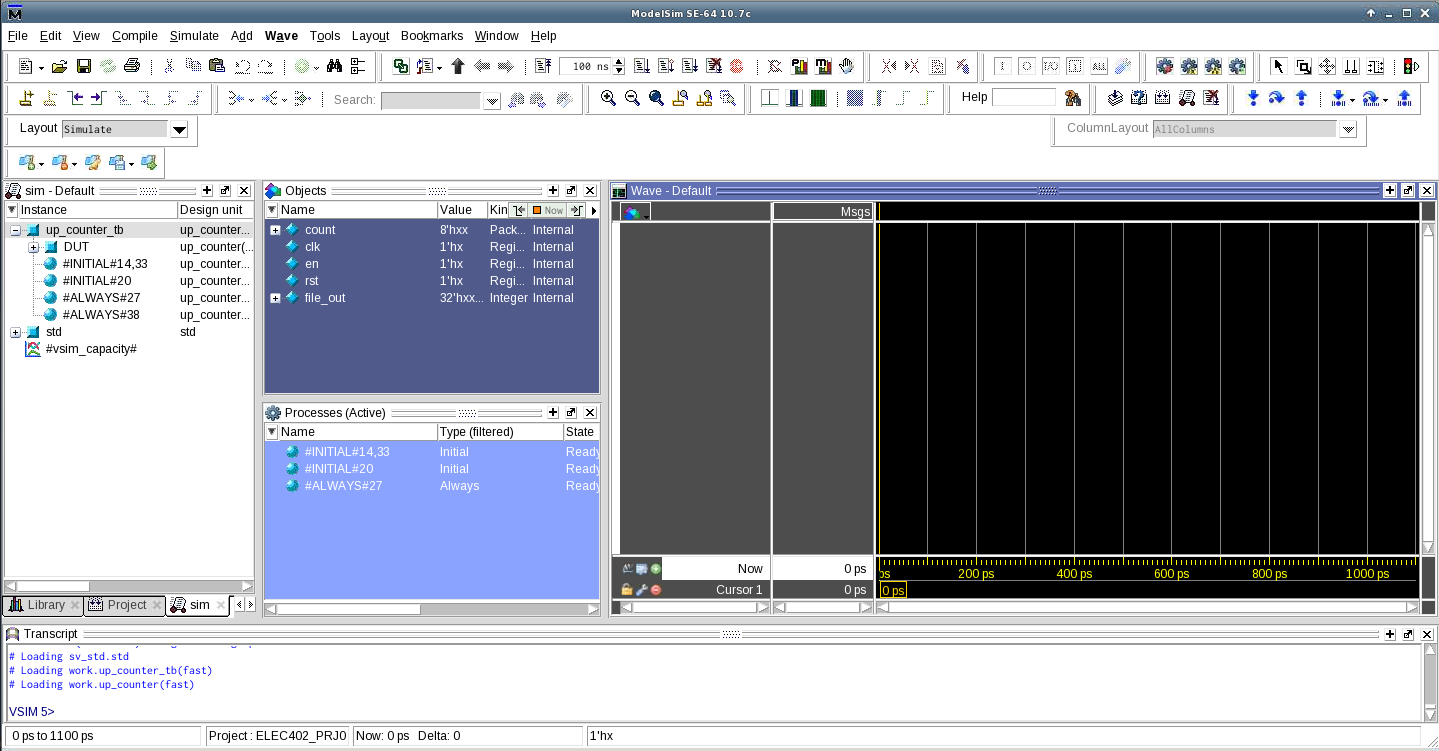
- On the left, we have a list of instance hierarchies of declared modules, as well as Initial and Always blocks.
- In the middle, we have a list of objects/signals exposed for whichever instance that is selected on the left. Here we can see
count,clk, etc. — which are all part of the top-level moduleup_counter_tb. - On the right, we have the waveform window. Here is where simulation results will be shown.
Select all signals of up_counter_tb except for file_out (because that’s not part of the synthesizable hardware), right-click and select Add Wave (Ctrl + W) as shown in Figure 8.
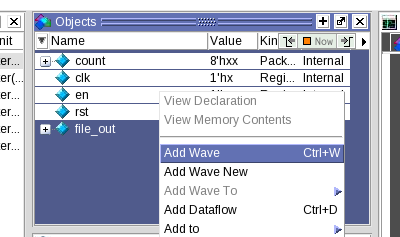
The Wave window should look like Figure 9 where the signals to be visualized are listed on the left.
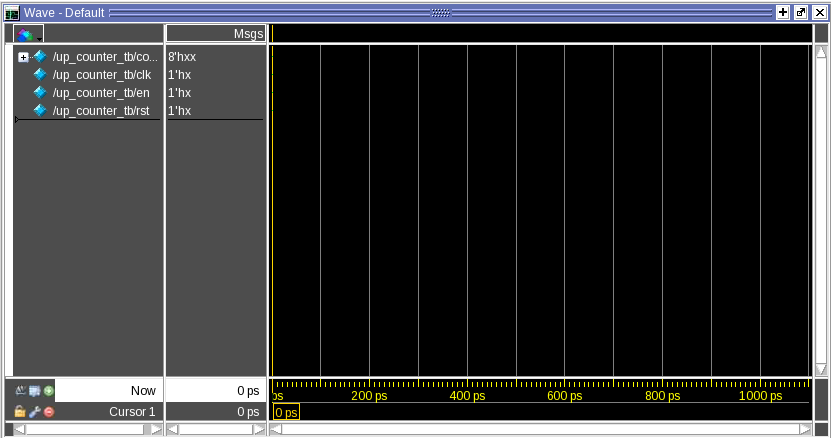
We can further customize the format of the waveform such as radix, colours, etc by right-clicking on the wave and access the options in the context menu.
Once we’re happy with the wave setup, make sure to save the format by going to File→Save Format. Make sure Waveform formats checkbox is ticked, and click OK. This creates a wave.do file we can import at a later session so we don’t have to re-add the waves again.
Running Simulation
Near the top of the menubar, we have access to the simulation control as seen outlined in red in Figure 10.
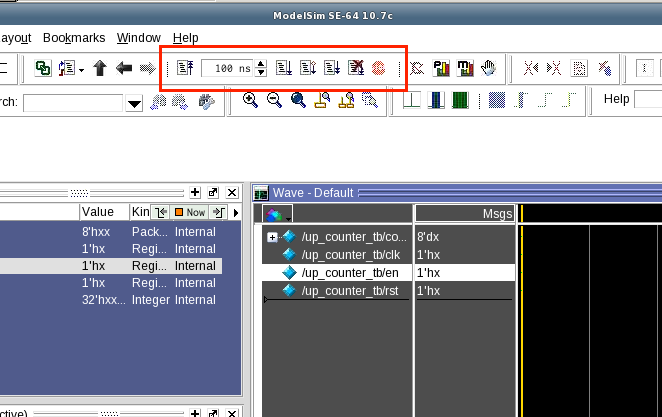
In the time textbox, enter the desired amount of time to simulate, in this case I use 100 ns. Then click on the Run button. The simulation will run for 100 ns (simulated-time) and pause. Click the Zoom Full button or press F to fit the waveform to view. As we see in Figure 11, we see the signal values through time.
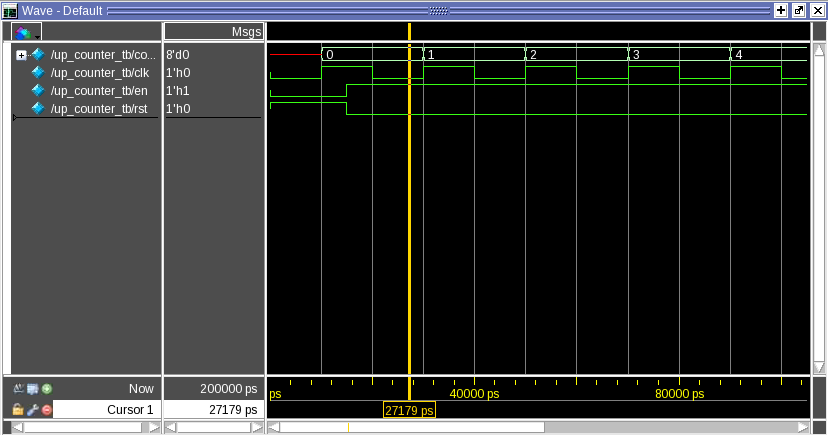
Notice that rst and en are pulled HIGH and LOW respectively at first. During this time, the counter is reset and it is evident through by the output bus count being set to 0.
Then after 15 unit delay, rst and en flipped — and the counter starts counting. We see the output bus count incrementing on every clock cycle.
Furthermore, if we coded our testbench such that we output signals to file, as demonstrated in Testbench Module Files section, we can review the output file — which is located in ModelSim project’s working directory. Figure 12 shows the content of the file.
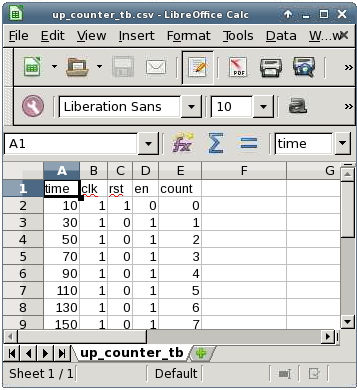
Conclusion
👏 Congratulations on completing the ModelSim & SystemVerilog tutorial. If you have any questions or concerns, please contact us using the information found on Canvas course page.
If you’re ready to move on, checkout RTL Synthesis Tutorial.
-
Sudip Shekhar, University of British Columbia, “CAD Tutorials”: http://sudip.ece.ubc.ca/cad-tutorials/ ↩